| <<=戻る | ※注意!フリーソフトは自己責任でお使いください! |
ED Ver.3.1 for Windows 95/98/Me/NT/2000/XP | |
| トップページ>ウェブマスター> ネットで役立つフリーソフト>ED Ver.3.1 |
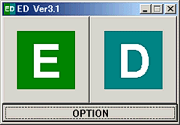 個人情報の流出といった事件があとを絶ちません。年賀状を作ったり、同窓会の名簿を作ったりと、皆さんもなに気に大切な情報を扱っているのではないでしょうか?
個人情報の流出といった事件があとを絶ちません。年賀状を作ったり、同窓会の名簿を作ったりと、皆さんもなに気に大切な情報を扱っているのではないでしょうか?ウイルスの中には感染すると、そうした大切な情報をこっそりと持ち出してしまうものがあります。また学校や病院からパソコンごと情報が盗まれるといった事件も起こっています。 万一、データが流出してしまっても、データに鍵をかけてしまえば情報が盗まれることはありません。これは、ファイルに暗号をかけて情報を保護するツールソフトです。 ※このソフトは圧縮形式(LZH)で保存されていますので、Lhaplusなどの解凍ソフトが必要です。 |
■ダウンロード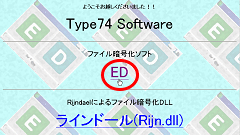
(1) Type74 Software にアクセスします。 (2) 「ED」をクリックします。 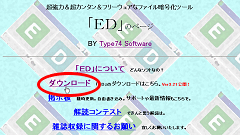
(3) 「ダウンロード」をクリックします。 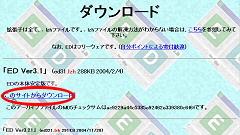
(4) 「このサイトからダウンロード」をクリックします。 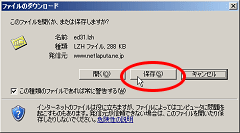
(5) しばらくして「ファイルのダウンロード」が開きますので、「保存(S)」をクリックします。 ※Windows XP SP2 をインストールして表示が変わっています。 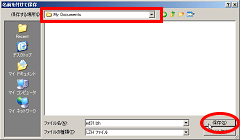
(6) 保存場所を「マイドキュメント」にします。 ※システムに詳しい方は、この限りではありません。読み替えてください。 以上でダウンロード操作は完了です。 |
■EDのインストール
(1) デスクトップのマイドキュメントを開き、ダウンロードしたファイル「ed31.lzh」(数字はバージョンによって変わります)を解凍します。 解凍の仕方は、解凍ソフトによって異なります。ソフトの使用法に従って解凍してください。(右は、Lhaplusのものです。) このEDは解凍するだけで使えるようになっていますので、このままでもいいのですが・・・ 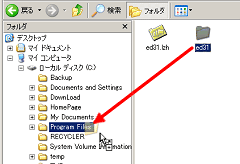
(2) 解凍してできたフォルダ「ed31」を、「Program Files」フォルダに移動します。 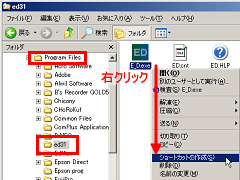
(3) 「Program Files」の「ed31」を開きます。「E_D.exe」がソフト本体です。 システムの設定によっては「E_D」とだけ見えます。 このアイコンを右クリックし、「ショートカットの作成」を実行します。 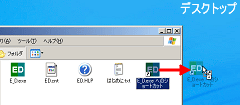
(4) 作成されたショートカットをデスクトップに移動します(ドラッグ・アンド・ドロップ)。 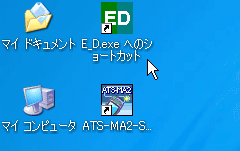
(5) EDへのショートカットができました。これでデスクトップからEDを開くことができるようになります。 |
| ■使い方−保護する− 使える状態のファイルを、そのままでは使えない状態にする方法です。 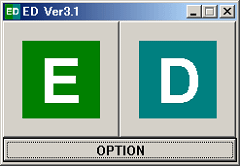
(1) さきほど作ったショートカットを開くと、右の画面が開きます。 「保護する」ときは「E」、「解除する」ときは「D」になります。 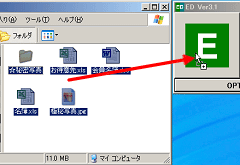
(2) 使い方は簡単。保護したいファイルを「E」にドラッグ・アンド・ドロップします。 このソフトの便利なところは、フォルダに入ったファイルも処理できることです。ですから、フォルダもそのままドロップしてOKです。 もちろんファイル単位での処理も同じです。 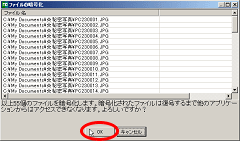
(3) 保護するファイルの一覧が表示されます。 よければ「OK」をクリックします。 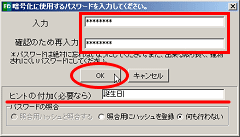
(4) 保護する「パスワード」を入力します。確認のため2度入力します。 【注意】パスワードを忘れてしまうと、二度と解除できなくなります。このソフトの作者と言えども復元できません。 パスワードは絶対に忘れないようにしましょう。 パスワードを思い出すためのヒントも入力できるようになっています。(右図、「誕生日」じゃバレバレですね(笑)) 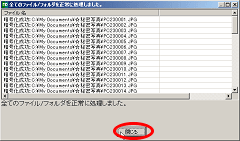
(5) 「OK」をクリックすると暗号化処理が始まります。右のようにメッセージが出たら終了です。 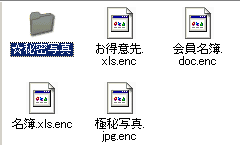
(6) 保護されたファイルは、「.enc」という拡張子が付加されます。 ※オプションで変更できますけど、このままでいいでしょう(^^) |
| ■使い方−復元する− 保護したファイルを、元の使える状態に復元する方法です。 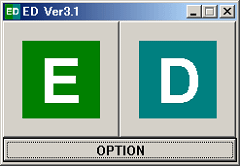
(1) EDを開きます。 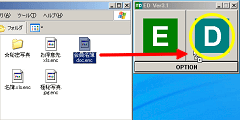
(2) 要領は「保護する」ときと同じです。復元したいファイルを「D」にドラッグ・アンド・ドロップします。 フォルダごとドロップした場合は、フォルダ内のすべての保護ファイルが対象になります。 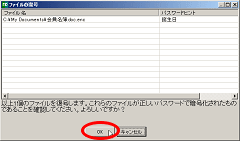
(3) 復元するファイルの一覧が表示されます。 よければ「OK」をクリックします。 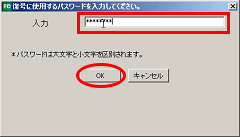
(4) 「パスワード」を入力し、「OK」をクリックします。 
(5) 復元処理が始まります。右のようにメッセージが出たら終了です。 
(6) 復元されたファイルから「.enc」という拡張子がとれ、元のアイコンに戻ります。 大切な情報はしっかり守りましょうねv(^^) |
| <<=戻る | Copyright(c) 2005 FujiMan Production All Rights Reserved |