| <<=戻る | ※注意!フリーソフトは自己責任でお使いください! |
ViX Ver.2.21 for Windows 95/98/Me/NT/2000/XP | |
| トップページ>ウェブマスター> ネットで役立つフリーソフト>ViX Ver.2.21 |
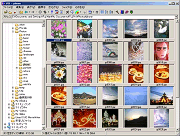 ヘルプを見ますと「統合画像ビューアー」と書いてありますが、画像に限らずエクスプローラーの代わりに使える、たいへん便利なソフトです。
ヘルプを見ますと「統合画像ビューアー」と書いてありますが、画像に限らずエクスプローラーの代わりに使える、たいへん便利なソフトです。画像処理を得意とするViXですが、動画も表示できます。画像関係の機能はひじょうに多く、いろいろな活用が楽しめます。 とくに複数のファイルをまとめて処理することや、一覧の印刷(アルバム印刷)、画像出力(アルバム画像)、そしてウェブページ(アルバムページ)に出力することもできます。 一度使うと病みつきになりますよ(笑) ※このソフトは圧縮形式(LZH)で保存されていますので、Lhaplusなどの解凍ソフトが必要です。 |
■ダウンロード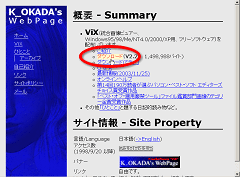
(1) K_OKADA's WebPage にアクセスします。 (2) 「ダウンロード」をクリックします。 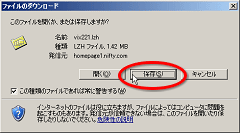
(3) しばらくして「ファイルのダウンロード」が開きますので、「保存(S)」をクリックします。 ※Windows XP SP2 をインストールして表示が変わっています。 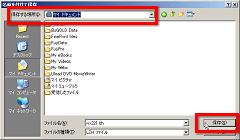
(4) 保存場所を「マイドキュメント」にします。 ※システムに詳しい方は、この限りではありません。読み替えてください。 以上でダウンロード操作は完了です。 |
■ViXのインストール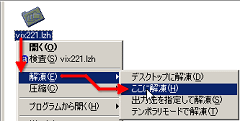
(1) デスクトップのマイドキュメントを開き、ダウンロードしたファイル「vix221.lzh」(数字はバージョンによって変わります)を解凍します。 解凍の仕方は、解凍ソフトによって異なります。ソフトの使用法に従って解凍してください。(右は、Lhaplusのものです。) このViXは解凍するだけで使えるようになっていますので、このままでもいいのですが・・・ 
(2) 解凍してできたフォルダ「vix221」を、「Program Files」フォルダに移動します。 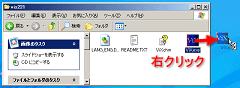
(3) 「Program Files」の「vix221」を開きます。「ViX.exe」がソフト本体です。 システムの設定によっては「ViX」とだけ見えます。 このアイコンを右クリックでドラッグし、デスクトップ上に移動します。 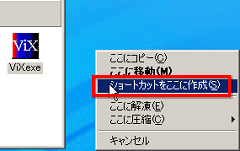
(4) デスクトップ上でマウスボタンをはなすとメニューボックスが開いたら、「ショートカットの作成」を実行します。 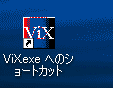
(5) ViXへのショートカットができました。これでデスクトップからViXを開くことができるようになります。 |
| ■使い方いろいろ すべての機能を説明するわけにはいきませんが、主な便利な機能を「こんなことができるんだよ」ってことで紹介しておきますね。 1.画像の処理 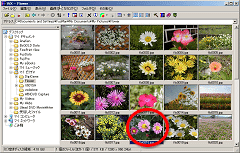
(1) 右が画像ファイルのあるフォルダを開いた状態です。 エクスプローラーと同じように、左側がフォルダ表示、右側がファイル表示になり、画像は縮小画像で表示されます。 ファイルのひとつを開くと、別ウィンドウで大きな画像が開きます。 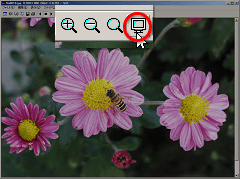
(2) 既定値ではディスプレイの大きさに合わせて表示倍率が調整されます。 さらに「全画面表示」ボタンを押すと・・・ 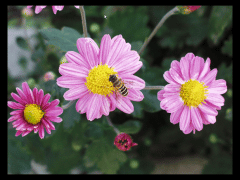
(3) デスクトップいっぱいに表示されるようになります。 元の画像に戻るときは、マウスポインタを画面の上に押し付けるように操作すると、メニューバーが表示されますので、 もう一度「全画面表示」ボタンを押します。 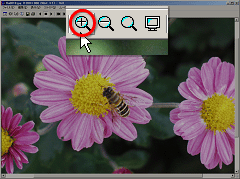
(4) 「拡大」ボタンを押すと、表示倍率を変えて大きく表示させることもできます。 その反対は「縮小」ボタンになります。 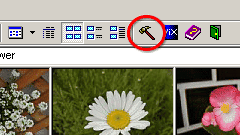
(5) 画像表示に関することや、スライドショーなど、機能選択に関する設定は、「設定」ボタンを押して指定することができます。 いろいろあるので試してみてください。 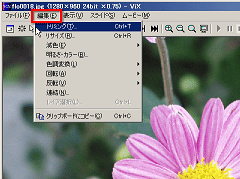
(6) ビューウィンドウでは、その画像の「トリミング(切り取り)」や「リサイズ」「明るさ調整」など、 画像編集の基本的な処理が行なえるようになっています。 2.ファイル名をまとめて変える 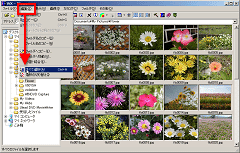
(1) すべてのファイルを選択します。「編集(E)」-「すべて選択(A)」とします。 部分的にまとめて範囲指定する場合は、[Shift]を押しながら最初のファイルと最後のファイルをクリックします。 1枚ずついくつかのファイル選択していく場合は、[Ctrl]を押しながらクリックしていきます。 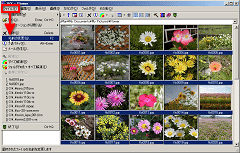
(2) 「ファイル(F)」-「名前の変更(N)」を実行します。 
(3) 名前の変更方法にはいろいろあります。連番機能を使ってみました。 共通部分を「花」とし、連番の桁数を「4」桁、開始番号を「1」、増加を「1」にしたのが右図です。 ファイル名のプレビューを確認してよければ「OK」をクリックします。 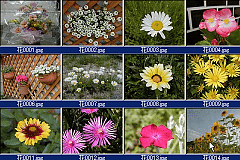
(4) ちょっと分かりにくいかも知れませんが、それで処理したのが右図です。 3.総合変換 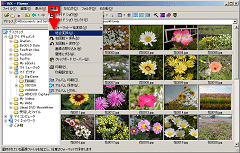
(1) ビューウィンドウで画像処理の基本的な操作を、複数の画像についてまとめて処理することができます。 複数のファイルを選んでおいて、「画像(I)」-「総合変換(O)」を実行します。 
(2) 詳しくはご説明しませんが、右のようないくつかの処理を選んで、「OK」ボタンをクリックすると、 複数枚数を一度に処理して画像を保存します。 4.アルバム印刷 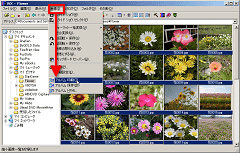
(1) 画像一覧をプリンタに印刷する機能です。 一覧出力したい複数の画像を選んでおいて、「画像(I)」-「アルバム印刷(T)」を実行します。 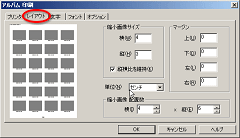
(2) 詳しくはご説明しませんが、右のような画面でレイアウトを見ながら印刷イメージを決めて印刷することができます。 これ、なかなか重宝しますよ(^^) 5.アルバム保存 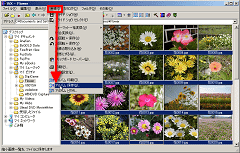
(1) 画像一覧を画像として出力する機能です。 一覧出力したい複数の画像を選んでおいて、「画像(I)」-「アルバム保存(S)」を実行します。 
(2) 詳しくはご説明しませんが、右のような画面でレイアウトを見ながら保存イメージを決めて出力することができます。 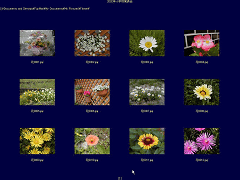
(3) 上のレイアウト設定で出力したのが右画像です。実サイズは1024×768です。 6.アルバムHTML 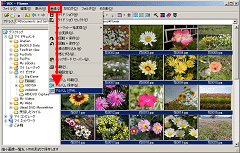
(1) 画像一覧をウェブページとして出力する機能です。 一覧出力したい複数の画像を選んでおいて、「画像(I)」-「アルバム HTML」を実行します。 
(2) 詳しくはご説明しませんが、右のような画面でレイアウトを見ながら出力イメージを決めます。 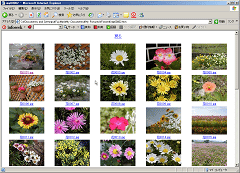
(3) 上のレイアウト設定で出力したのが右画像です。 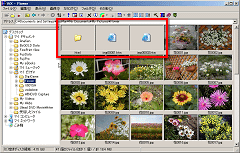
(4) ViXが出力保存したウェブページ用のファイルです。このままウェブサーバーに送ればウェブサイトの立派なページになります。 7.回転保存 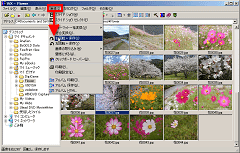
(1) 画像を回転させてそのまま保存する機能。 回転したい画像を選んでおいて、「画像(I)」-「右回転+保存(X)」または「左回転+保存(Y)」を実行します。 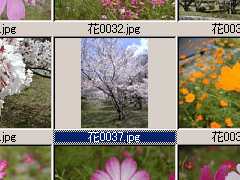
(2) これ便利ですよ(^^) 8.Exif情報 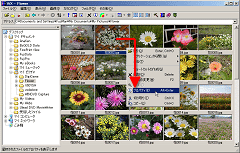
(1) デジカメでの撮影条件が分かる。 画像を選んで右クリックして「プロパティ」を実行します。 
(2) デジカメで撮影したデータの中には、その撮影条件を記録した部分があります。 ViXではこのExifと呼ばれる撮影情報を表示する機能があります。 但し、パソコンの画像処理ソフトで一旦保存し直すと消去されます。 9.フィルタ機能 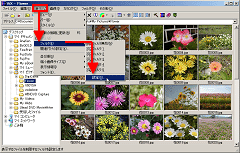
(1) 表示するファイル条件を設定する機能です。 「表示(V)」-「フィルタ(E)」-「設定(S)」を実行します。 
(2) 右図は、ファイルサイズ200KB未満の画像だけを表示するように設定した一例です。 名前別に表示したり、小さい画像だけを表示したりするときに便利です。 10.スキャナー取り込み 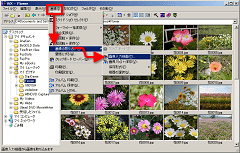
(1) スキャナーやデジカメなどから画像を取り込む機能です。 「画像(I)」-「画像の取り込み(M)」-「画像入力+保存(V)」を実行します。 ViXには、他にもファイルの分割、連結機能や、クリップボードセーバーをはじめ、たいへん多くの機能が備わっていますよ。 |
| <<=戻る | Copyright(c) 2004 FujiMan Production All Rights Reserved |