| <<=戻る | ※注意!フリーソフトは自己責任でお使いください! |
 無料で使えるパーソナル・ファイヤーウォール
無料で使えるパーソナル・ファイヤーウォールZoneAlarm for Windows 95/98/Me/NT/2000/XP | |
| トップページ>ウェブマスター> ネットで役立つフリーソフト>ZoneAlarm |
|
システムへの不正侵入や、システムからの不正アクセスを防御するプログラムを「ファイヤー・ウォール」といいます。
セキュリティホールを狙ってくるウイルスや、万一感染してしまったシステムであっても、ウイルスによる外部への攻撃を防ぐことができます。 私はずっと英語版を使っていますが、日本語版が登場しましたので、そちらで紹介します。 【注意】最近の市販のアンチウイルスソフトやWindows XPには、ファイヤーウォール機能があります。これらの機能と同時に使うと、不具合が発生することがあります。 ZoneAlarmを利用する場合は、アンチウイルスソフトやWindows XPのファイヤーウォール機能を切ってからインストールしてください。 |
■ダウンロード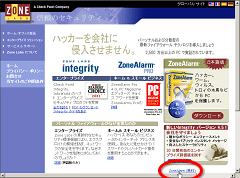
(1) Zone Labs 日本語サイトにアクセスします。 (2) 「ZoneAlarm(無料)」をクリックします。 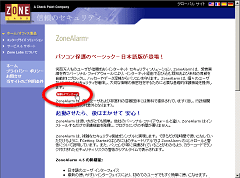
(3) 次のページで「無料ダウンロード」をクリックします。 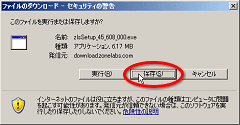
(4) しばらくして「ファイルのダウンロード」が開きますので、「保存(S)」をクリックします。 ※Windows XP SP2 をインストールして表示が変わっています。 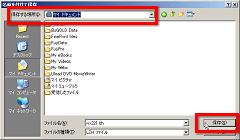
(4) 保存場所を「マイドキュメント」にします。 ※システムに詳しい方は、この限りではありません。読み替えてください。 以上でダウンロード操作は完了です。 |
■ZoneAlarmのインストール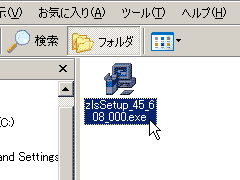
(1) デスクトップのマイドキュメントを開き、ダウンロードしたファイル「zlsSetup_55_062_000.exe」(数字はバージョンによって変わります)を実行します。 システムの設定によっては「zlsSetup_55_062_000」と見えます。 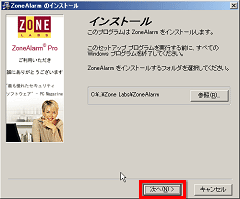
(2) 「インストール」が開いたら[次へ(N)>]をクリックします。 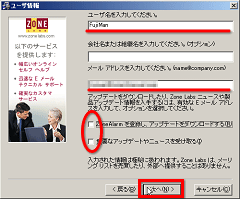
(3) 「ユーザー情報」が開いたら、「ユーザー名」「メールアドレス」を入力します。 メールアドレスはZoneLabsからの情報提供を受けるためのもので、受け取りを拒否することもできます。 ただ、入力しないと先へ進みませんので適当に入力してください。 その下のチェックは両方はずし(情報の受け取りを拒否する選択になります。)[次へ(N)>]をクリックします。 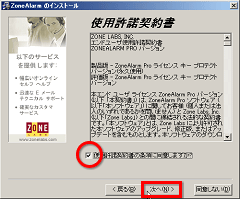
(4) 「使用許諾契約書」が開いたら「…同意する」にチェックを入れて[次へ(N)>]をクリックします。 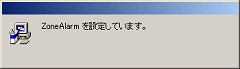
(5) インストールがはじまります。しばらく待ちます。 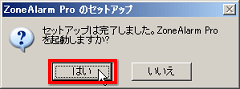
(6) インストールが終わるとシステムの再起動をします。[はい(Y)]をクリックします。 システムが再起動しますのでしばらく待ちます。 |
| ■ライセンスウィザード 有料版Zone Alarm Proと無料版Zone Alarmは同じソフトの中で切り分けているようです。 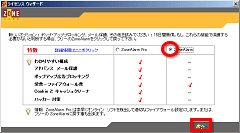 (1) 「ZoneAlarm」(右側)をチェックして[次へ]をクリックします。
(1) 「ZoneAlarm」(右側)をチェックして[次へ]をクリックします。
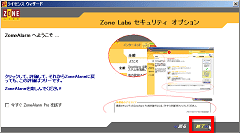
(2) 「セキュリティオプション」が開いたら[次へ(N)>]をクリックします。 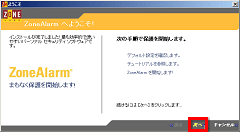
(3) 「ようこそ」が開いたら、[次へ(N)>]をクリックします。 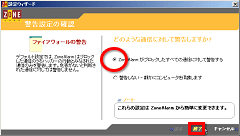
(4) 「警告設定の確認」が開いたら、上にチェックが入ってることを確認して[次へ(N)>]をクリックします。 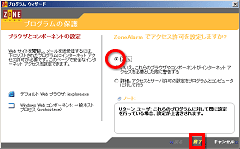
(5) 「ブラウザとコンポーネントの設定」が開いたら、上にチェックが入ってることを確認して[次へ(N)>]をクリックします。 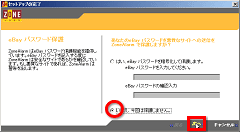
(6) 「eBayパスワード保護」が開いたら、一番下にチェックが入ってることを確認して[次へ(N)>]をクリックします。 |
| ■チュートリアル ZoneAlarmの使い方について説明が続きます。[キャンセル]しても構いません。 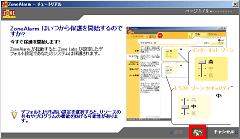 (1) ゾーンセキュリティの説明です。
(1) ゾーンセキュリティの説明です。インターネット・ゾーンは「高」に、トラスト・ゾーンは「中」に設定します。それぞれのゾーンについての説明はあとで出てきます。 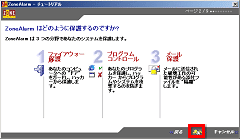
(2) ZoneAlarmの役割説明です。 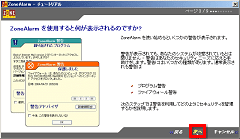
(3) ZoneAlarmが表示するウィンドウの説明です。 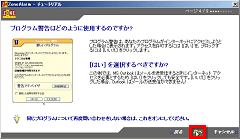
(4) プログラム警告についての説明です。 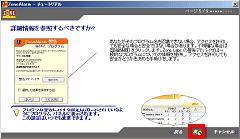
(5) 詳細情報についての説明です。 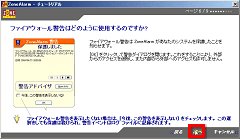
(6) ファイヤーウォール警告についての説明です。 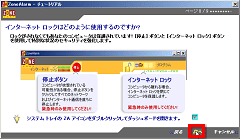
(7) インターネットロックについての説明です。 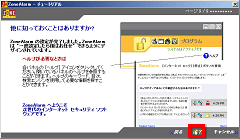
(8) ヘルプについての説明です。 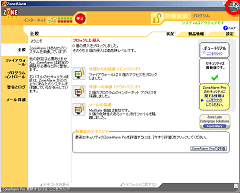
(9) ZoneAlarm本体のコントロール画面です。いろんな設定をしたり、ログを見たりすることができます。 閉じるときは右上の[×]をクリックします。 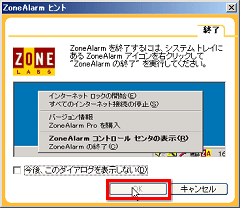
(10) ZoneAlarm本体を閉じてもファイヤーウォール機能が停止するわけではありません。 その確認画面が開きます。[OK]ボタンをクリックします。 この画面は、コントロール画面を閉じるたびに開きます。うっとおしいと思う場合は、「今後、このダイアログを表示しない」にチェックすれば表示されなくなります。 |
| ■使い方 実際の使い方を簡単ですが説明します。 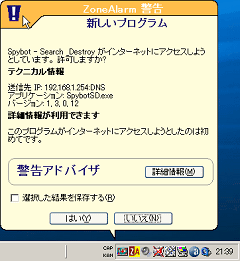 (1) アンチスパイウェアソフトの「SpybotSD」を起動したときの画面です。
(1) アンチスパイウェアソフトの「SpybotSD」を起動したときの画面です。起動を許可するので[はい(Y)]をクリックします。 ソフトウェアの名前を見て、許可するかどうか判断して[はい(Y)]か[いいえ(N)]をクリックします。 ソフトウェア名がファイル名で分かりにくいことがあります。大丈夫と自信がない場合は[いいえ(N)]をクリックするのが無難です。 何かをしようとして[いいえ(N)]をしてしまった場合、その何かができなくなりますから「ああ[はい(Y)]でよかったんだ」と思えばいいわけです。もう一度同じ操作をしてみましょう。 突如警告画面が表示される場合があります。不正アクセスや不正侵入などの可能性がありますが、 アンチウイルスソフトの自動アップデートのような許可すべき警告である場合もあります。 最初のうちは戸惑うかも知れませんが、ソフト名を良く見て、その都度判断していくうちに分かってくるようになりますので、頑張ってください。 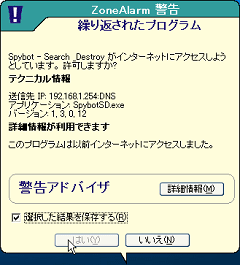
(2) 一度許可したことのあるプログラムは、緑色の画面で表示されます。 いつも使うソフトを起動するたびに警告が出るのはうっとおしいですから「選択した結果を保存する」にチェックを入れれば、 次からは表示されないようになります。[いいえ(N)]を選択した場合は、警告なしにプロックします。 ZoneAlarmの扱いに慣れてきたら、「選択した結果を保存する」を活用するようにしましょう。 通常は、このような使い方で充分です。もう少し、中身を知りたい方は、次をご覧ください。 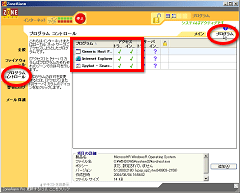
(3) タスクバーにあるアイコンをダブルクリックで、コントロール画面を開き「プログラム・コントロール」をクリックします。 ここにプログラムの許可状態が表示されます。選択結果を保存すれば「レ」または「×」になります。 そうでない場合は「?」です。 ネットワークやインターネットにアクセスしないソフトは「?」のままでもOKです。 ここをクリックすると、状態を変更することができます。ZoneAlarmに慣れてきたら、ここで変更を加えてもいいと思います。 他にも、設定項目がいくつかありますが、通常は、このまま使えばいいと思います。 |
| <<=戻る | Copyright(c) 2004 FujiMan Production All Rights Reserved |