| <<=戻る | ※注意!フリーソフトは自己責任でお使いください! |
 無料で使えるウイルス対策ソフト
無料で使えるウイルス対策ソフトavast! 4 Home Edition for Windows 95/98/Me/NT/2000/XP/Vista | |
| トップページ>ウェブマスター> ネットで役立つフリーソフト>avast! 4 Home Edition |
|
チェコ生まれのウイルス対策ソフト「avast! Home Edition」はフリー版でありながら、自動更新機能を持ち、スクリーンセーバー中のスキャンや、
電子メールの送受信時にウイルスチェックをするなど、便利な機能をもつウイルス対策ソフトです。自動更新機能を有効にするにはライセンス・キーを取得する必要があります。
日本語版がないだけにその手続きが面倒ですがそれさえクリアすれば、あとはお任せでOKです。 ALWIL SOFTWAREサイトのデザインが変わりました。レイアウトはほぼそのままですので、同じような操作をしてください。あと、英語版で作成しましたので、勘違いしていた箇所を修正しました。(2005/05/01) 日本語版が登場しました。ただうまくインストールできないみたいです。英語版でインストールしたあと、日本語環境に変更する方法を追加しておきました。(2004/08/29) |
■ダウンロード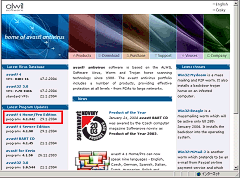
(1) ALWIL SOFTWAREのホームページにアクセスします。 (2) 左側にある「avast! 4 Home/Pro Edition」をクリックします。 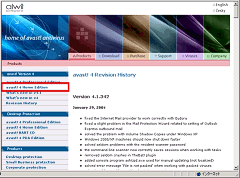
(3) 次のページで、左側にある「avast! 4 Home Edition」をクリックします。 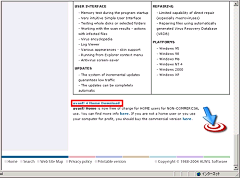
(4) 次のページの下にある「avast! 4 Home Download」をクリックします。 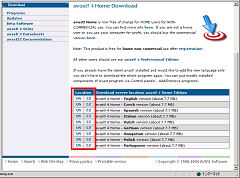
(5) 次のページでJapanese(日本語版)を選択します。うまくダウンロードできない場合は、英語版(English)をダウンロードしてみてください。 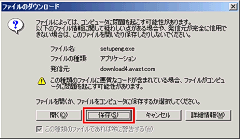
(6) 「ファイルのダウンロード」のウィンドウが開いたら[保存]をクリックします。 ※この画面はWindows 2000のものです 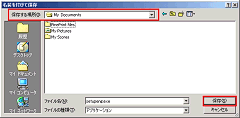
(7) 保存場所を「マイドキュメント」にします。[保存]をクリックします。 ※保存場所を「マイドキュメント」以外にした場合は、以後、読み替えてください。 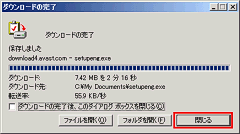
(8) ダウンロードが完了したら[閉じる]をクリックします。 <ダウンロード終了>
|
| ■インストール ダウンロードが終わったらインストールを始めますが、その前に、すでにインストールされている他のウイルス対策ソフトがあればアンインストールを必ずしておきましょう。 (ウイルス対策ソフト同士が衝突してシステムが正常に動作しなくなる恐れがあるからです。) アンインストールの方法については、それぞれのウイルス対策ソフトの説明書をご覧ください。 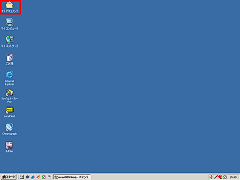
(1) デスクトップの「マイドキュメント」を開きます。 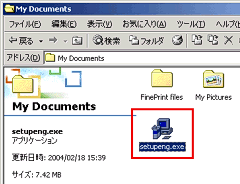
(2) ダウンロードしたファイル「setupeng.exe」を開きます。 システムの設定によってはファイル名が「setupeng」となっていることがあります。 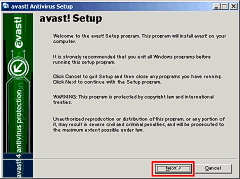
(3) 「avast! Setup」が開いたら、[Next>]をクリックします。 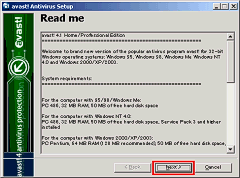
(4) 「Read me」が開いたら、[Next>]をクリックします。 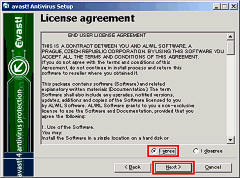
(5) 「License agreement」が開いたら、「I agree」にチェックを入れて、[Next>]をクリックします。 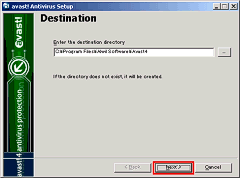
(6) 「Destination」が開いたら、[Next>]をクリックします。 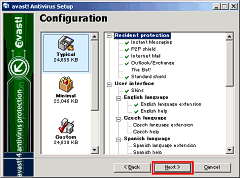
(7) 「Configration」が開いたら、[Next>]をクリックします。 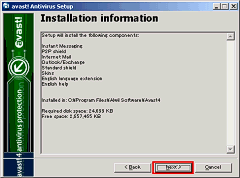
(8) 「Installation information」が開いたら、[Next>]をクリックします。 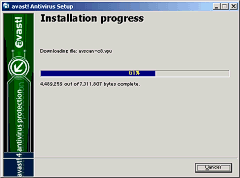
インストール中です。しばらく待ちましょう。
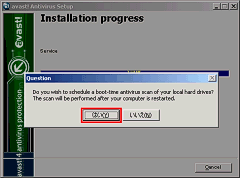
(9) インストールが完了すると「再起動しますか?」のメッセージがでます。[はい(Y)]をクリックして再起動します。 Windows NT/2000/XPでは、再起動後の初期画面でウイルススキャンが始まります。中断したい場合は[ESC]キーを押します。 |
| ■メール保護ウィザード 続いてメール保護設定に移ります。(新しいバージョンでは、どうもこのステップが不要になったみたいです。) 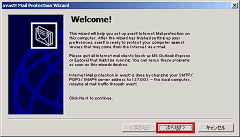
(1) 「Welcome!」が開いたら、[次へ(N)>]をクリックします。 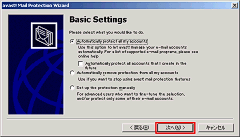
(2) 「Basic Setting」が開いたら、[次へ(N)>]をクリックします。 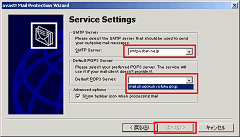
(3) 「Service Setting」が開いたら、メインで使っている送信(SMTP)メールサーバーと受信(POP)メールサーバーのアドレスを入力します。 入力したら、[次へ(N)>]をクリックします。 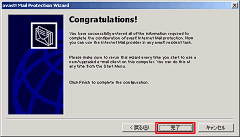
(4) 以上でメール保護設定は完了です。[完了]をクリックします。 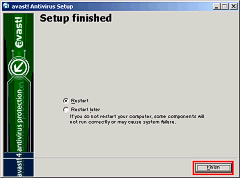
(5) 最後にもう一度、システムを再起動します。「Restart」にチェックがあることを確認して、[finish]をクリックします。 再起動しない場合、次にシステムを起動するまでメール保護機能は働きませんのでご注意ください。 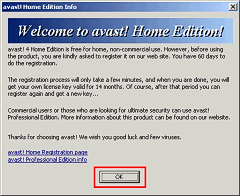
(6) 再起動後、右のウィンドウで終了します。[OK]をクリックします。 |
| ■ライセンス・キーの取得 ウイルスパターンのアップデートを自動にするためにはライセンス・キーを取得する必要があります。 インストールしてから60日間は仮のライセンス・キーで動作しますので、それまでに次の操作を行います。 なおライセンス・キーの有効期間は14ヶ月です。期限の切れる少し前(多分2ヶ月)に催促がありますので、 また同じ操作をすれば、また使用できるようになります。 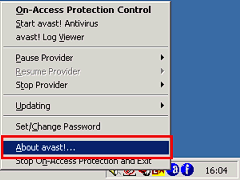
(1) タスクバーにある 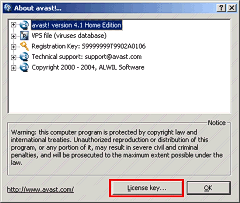
(2) [License key…]をクリックします。 (3) 「Program registration」をクリックします。 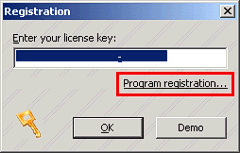 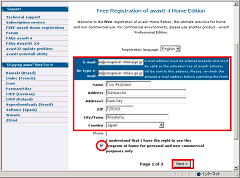
(4) avast! のサイトが開きます。 ライセンス・キーを得るためのアカウント情報を入力します。全部で3ページあります。ライセンス・キーを送ってもらうメールアドレスは必ず入力します。 確認のため2度入力します。 太字の項目はすべて入力する必要があります。 すべての入力が終わったら[Next>]をクリックします。 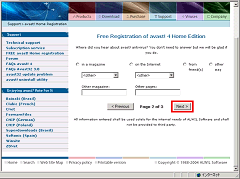
(5) 2ページ目は、ラジオボタンの右端(「other」)にチェックを入れて[Next>]をクリックします。 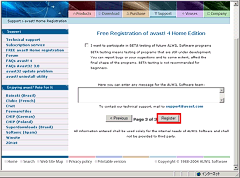
(6) 3ページは、[Register]をクリックします。 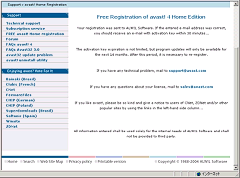
(7) 右のページに変わったら手続き完了です。数分ほどでメールが届きます。 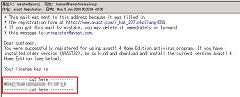
(8) 「avast! Registration」というタイトル(件名)でメールが届きます。 「Your license key is」の部分(右図枠内)が取得したライセンス・キーになります。 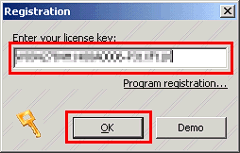
(9) ライセンス・キーを「Registration」ウィンドウの「Enter your license key:」に入力して[OK]をクリックします。 
(10) 最後に「About avast!」の[OK]をクリックしてすべての操作が完了です。 |
■自動更新について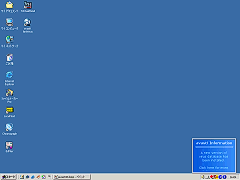
(1) 更新のお知らせ インターネットに接続している間に、ウイルスパターンの更新がされると、デスクトップの右下に「avast! Information」のメッセージが表示されます。 詳しい情報をみる場合は、ここをクリックしますが、何もせずに無視するとメッセージは自動的に消えます(「更新した」というメッセージですのでこのままでも構いません)。 (2) 更新の確認(要再起動) 但し、メッセージが赤色で表示された場合は、ライセンス・キーの更新や、大幅なバージョンアップなどの重要な案内が示されます。 クリックして詳しい情報を見る必要があります。 |
| ■便利な機能 1.スクリーンセーバー中のスキャン 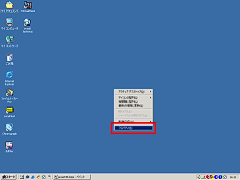 スクリーンセーバー中のシステムは休んでいる状態です。この時間を利用してシステム内のウイルスチェックをする機能がavast!にあります。
スクリーンセーバー中のシステムは休んでいる状態です。この時間を利用してシステム内のウイルスチェックをする機能がavast!にあります。(1) デスクトップ上で右クリックをします。表示されたメニューボックスの「プロパティ」を実行します。 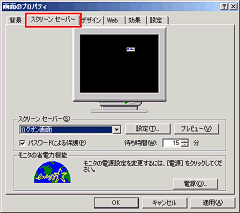
(2) 「画面のプロパティ」が開いたら「スクリーンセーバー」のタブを開きます。 ※「画面のプロパティ」は、「コントロールパネル」の「画面」と同じものです。 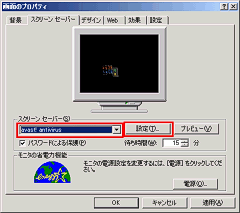
(3) 「スクリーンセーバー(S)」の[▼]を押して「avast! antivirus」を選択し、[設定(T)]をクリックします。 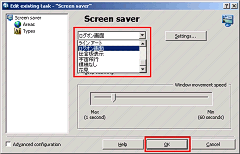
(4) avast!の「Edit Existing task - "Screen saver"が開いたら、使用するスクリーンセーバーの種類をここで選択します。 さきほど開いた「画面のプロパティ」の「スクリーンセーバー」と同じものがここにあると思ってください。選択が終わったら[OK]をクリックします。 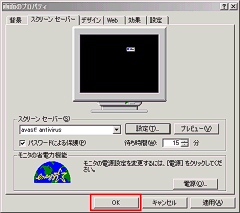
(5) 「画面のプロパティ」に戻りますので、[OK]をクリックします。 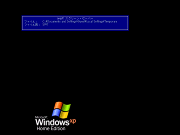 スクリーンセーバー(ログイン画面)中のスキャン 2.クイックスキャナ avast!には、特定のドライブやフォルダ、ファイルだけをスキャンする機能があります。 ここではフロッピーディスクのスキャン方法を説明します。 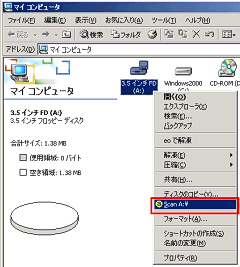
(1) 「マイコンピューター」を開きます。 (2) 「3.5インチフロッピーディスク」のアイコンで、右クリックをします。 (3) メニューボックスから「Scan A:\」を実行します。 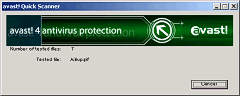
(4) すぐにスキャンが実行され、異常がなければ終了します。 |
■日本語への変更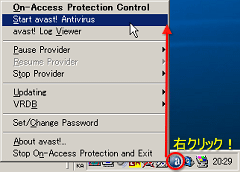 最近、日本語版のダウンロードが出来るようになりましたが、うまくインストールできないようです。
最近、日本語版のダウンロードが出来るようになりましたが、うまくインストールできないようです。英語版でインストールした後でも言語の変更ができますので、説明しておきます。 (1) avast!の起動 タスクトレイのavast!アイコンを右クリックして、「Start avast! Antivirus」を実行します。 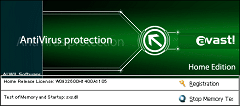
右のようなウィンドウが現れ、メモリ検査が実行されます。 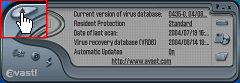
(2) メニューを開く avast!のメイン画面です。 左上の「▲」をクリックします。 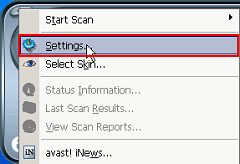
(3) Settingsを開く 「Settings...」をクリックします。 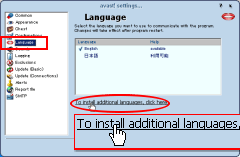
(4) 言語を追加する 左側の「Language」をクリックして、「To install additional language」をクリックします。 ※右はすでに「日本語」がインストールされてますが、気にしないでください(^^) 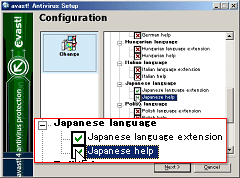
(5) 「Japanese language」をチェックする 「Japanese language」の各チェックボックスをクリックします。 「Next>」をクリックします。 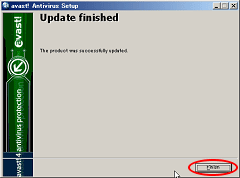
(6) 日本語のインストール ほどなくして日本語のインストールが始まります。少し待つと右のような画面になります。 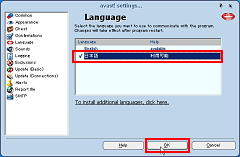
(7) 日本語の選択 元の画面に「日本語」が追加されているはずです。 これを選択し[OK]をクリックします。 これで日本語環境になりますd(^^)。再起動すると日本語に変更されます。 |
■ウイルスの検出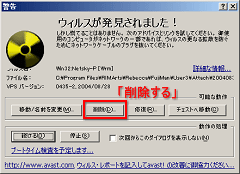 ウイルスを検出すると、警報音とともに右のような画面が表示されます。(日本語版です)
ウイルスを検出すると、警報音とともに右のような画面が表示されます。(日本語版です)隔離してもいいんですけど、怪しいメールと分かっていたら「削除」しちゃいましょう(^^)。 スクリーンセーバー中にウイルスを検出すると、ボックスの色が「赤」で表示されます。 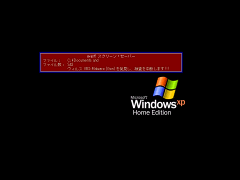 |
| ■さいごに avast!には、そのほかいろいろな機能があります。英語版だけに使いこなすのは難しいですが、基本的な機能は既定値(初期設定)のままでOKです。 avast! Home Editionは、個人利用に限りその使用を認めています。企業・団体でのご利用は有償(avast! Pro)となりますのでご注意ください。 なお、フリーソフトの利用原則は「自己責任」です。導入するかどうか「自己決定」した上で、個人の責任でお使いください。 |
| <<=戻る | Copyright(c) 2004 FujiMan Production All Rights Reserved |