| <<=戻る | ※注意!フリーソフトは自己責任でお使いください! |
iTunes for Windows 2000/XP & Machintosh OS X 10 | |
| トップページ>ウェブマスター> ネットで役立つフリーソフト>iTunes |
 携帯メディアプレーヤーiPodを持っていなくても、音楽やビデオなどのメディアを統合管理する大変便利な機能が満載のソフトです。
iTunes Storeでは楽曲やビデオなどがオンラインで購入できるほか、無料でダウンロードできるさまざまな番組(PodCast)などのサービスが受けられます。
携帯メディアプレーヤーiPodを持っていなくても、音楽やビデオなどのメディアを統合管理する大変便利な機能が満載のソフトです。
iTunes Storeでは楽曲やビデオなどがオンラインで購入できるほか、無料でダウンロードできるさまざまな番組(PodCast)などのサービスが受けられます。店頭で購入してきた音楽CDをインポートすれば、自動的に曲タイトルなどの情報が入力されるのも嬉しい機能です。 プレイリストからCD作成がボタンひとつでできるのも大変便利です。音楽好きには持って来いのソフトだと思います。 iTunesはバージョンアップを繰り返して発展しています。ここではVer 7.0のもので説明していますので、必要に応じて読み替えてください。 |
■ダウンロード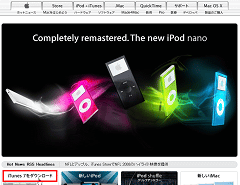
(1) アップル社のホームページにアクセスします。 (2) 下にある「iTunes 7 をダウンロード」をクリックします。 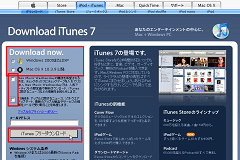
(3) 次のページで、「iTunesフリーダウンロード」をクリックします。 上にあるラジオボタンでWindowsかMachintoshかを選択します。 次のチェックボックスを外せば、メールアドレスの記入は不要になります。 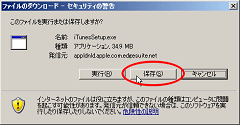
(4) しばらくして「ファイルのダウンロード」が開きますので、「保存(S)」をクリックします。 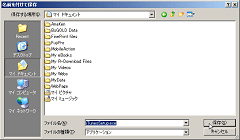
(5) 保存場所を「マイドキュメント」にします。 ※システムに詳しい方は、この限りではありません。読み替えてください。 以上でダウンロード操作は完了です。 |
■インストール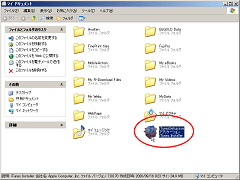
(1) デスクトップのマイドキュメントを開き、ダウンロードしたファイル「iTunesSetup.exe」を開きます。 システムの設定によってはファイル名が「iTunesSetup」となっていることがあります。 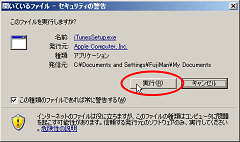
(2) セキュリティの確認が開いたら、そのまま[実行]をクリックします。 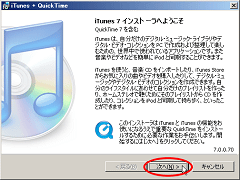
(3) 「iTunesインストーラーへようこそ」が開いたら、[次へ]にをクリックします。 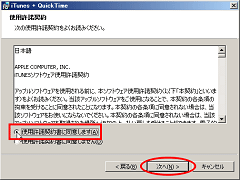
(4) 「使用許諾契約」が開いたら、「使用許諾契約書に同意する」にチェックを入れ、「次へ」をクリックします。 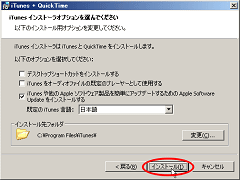
(5) 「オプション選択」が開いたら、そのまま[インストール]をクリックします。 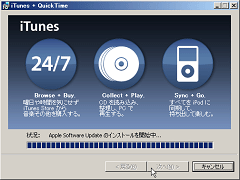
(6) インストールが開始します。 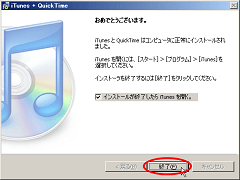
(7) インストールが終わりました。そのまま[終了]をクリックします。 |
| ■初回起動時設定 最初の起動時に次の処理を行います。 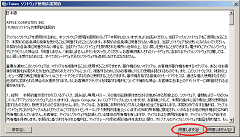
(1) 再度「使用許諾契約」への同意が求められます。[同意します]をクリックします。 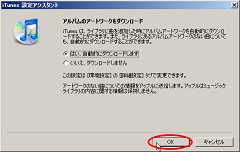
(2) アートワークのダウンロード設定を指定します。 あとで設定変更することもできますので、そのまま「OK」をクリックしてもかまいません。 (3) 以上で一連の操作は終わりです。 |
| ■機能紹介 次に便利な機能について簡単に紹介しておきます。 1.ミニプレーヤー  「詳細」-「ミニプレーヤーに切り替え」を実行すると、コンパクトなプレーヤーに表示が変わります。
「詳細」-「ミニプレーヤーに切り替え」を実行すると、コンパクトなプレーヤーに表示が変わります。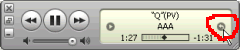 2.各種設定  設定で確認したいところを2つ紹介します。
設定で確認したいところを2つ紹介します。設定画面は、「編集」-「設定」を実行します。 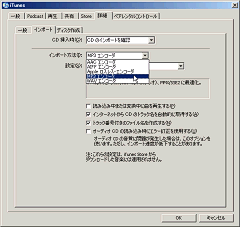 (1) エンコードの変更
(1) エンコードの変更最初の設定は、iTunes(iPod)標準の「AAC」になっています。これを「MP3」などの他のエンコードに変更するのは、 「詳細」タブの「インポート」を変更します。 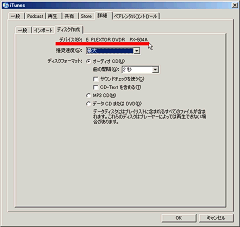 (2) ディスク作成
(2) ディスク作成iTunesを使って音楽CDを作りたい場合は、書き込みCDドライブが必要なことは当然なんですが、デバイスが認識されているかどうかも重要です。 「詳細」タブの「ディスク作成」のデバイス名にドライブ名称が表示されているかどうか確認しておきましょう。 3.プレイリスト 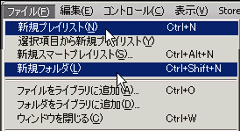 楽曲本体はライブラリに収められます。ここから自分好みのプレイリストをいくつも作ることができます。
楽曲本体はライブラリに収められます。ここから自分好みのプレイリストをいくつも作ることができます。プレイリストは「ファイル」-「新規プレイリスト」を実行します。プレイリストに名前を付けたら、ライブラリからドラッグ&ドロップで曲データをコピーします。 曲本体はライブラリに残ったまま、タイトル名だけがプレイリストにコピーされる…というイメージです。 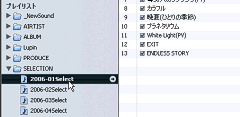 プレイリストをまとめるのがフォルダです。「ファイル」-「新規フォルダ」で作ります。
プレイリストをまとめるのがフォルダです。「ファイル」-「新規フォルダ」で作ります。たとえばフォルダにアーティスト名を、プレイリストにアルバム名を…、といった感じでイメージすれば分かりやすいかと思います。(^^) 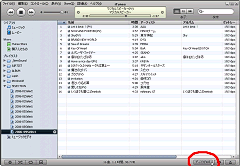 プレイリストを選択すると、右下に[ディスク作成]のボタンが表示されます。新しい音楽CDをドライブにセットしてこのボタンを押すと、音楽CDが作られます。
プレイリストを選択すると、右下に[ディスク作成]のボタンが表示されます。新しい音楽CDをドライブにセットしてこのボタンを押すと、音楽CDが作られます。これは便利ですよv(^^) 4.iTunesストア 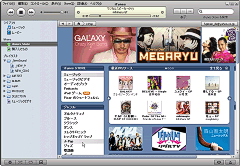 iTunes 7 から「iTunes Store」に名称が変わりました。それまで「ミュージックストア(Music Store)」と呼ばれていたもので、中身は同じです。
音楽だけでなくビデオ、Podcast、ゲームなどを扱うようになって名称を変えた…といったところです。
iTunes 7 から「iTunes Store」に名称が変わりました。それまで「ミュージックストア(Music Store)」と呼ばれていたもので、中身は同じです。
音楽だけでなくビデオ、Podcast、ゲームなどを扱うようになって名称を変えた…といったところです。早い話がオンライン・メディア・ショップといったところです。当然、ネットにつながっていないと利用することはできません。 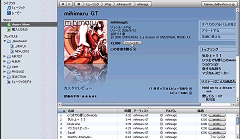 音楽なら、好きなアーティストのアルバム単位で買えたり、1曲ずつ買ったりすることができます。
音楽なら、好きなアーティストのアルバム単位で買えたり、1曲ずつ買ったりすることができます。30秒程度の試聴ができますから、その上で購入できる点は、リアルな店舗では出来ない点と言えるかも知れません。  決済はクレジットカードでしますが、私は「ミュージックカード(iTunes Music Card)」が安全で便利だと思います。
アップルサイトからも購入できますが、コンビニでも購入できます。使い方は、iTunes StoreでID登録をします。
その際に、ミュージックカードの裏面に書かれているコードを入力します。あとは登録したIDを使って購入していきます。
決済はクレジットカードでしますが、私は「ミュージックカード(iTunes Music Card)」が安全で便利だと思います。
アップルサイトからも購入できますが、コンビニでも購入できます。使い方は、iTunes StoreでID登録をします。
その際に、ミュージックカードの裏面に書かれているコードを入力します。あとは登録したIDを使って購入していきます。商品はその場でダウンロードします。するとライブラリに入ります。 使い勝手は悪くないと思います。プリペイド方式ですから、使い切らないと…っていう意識が私的には「なんとも…」なんですが(笑) ネットをやってて、iTunesを愛用している音楽好きな友人や知り合いなどへの、ちょっとしたプレゼントにはいいんじゃないでしょうか?(^o^) |
| <<=戻る | Copyright(c) 2006 FujiMan Production All Rights Reserved |