| <<=戻る | ※注意!フリーソフトは自己責任でお使いください! |
 無料で使えるスパイウェア対策ソフト
無料で使えるスパイウェア対策ソフトSpybot - Search & Destroy 1.4 for Windows 95/98/Me/NT/2000/XP | |
| トップページ>ウェブマスター> ネットで役立つフリーソフト>Spybot - Serach & Destroy |
|
ユーザーに断りなく、プログラムをこっそり仕掛けて、システム情報を盗み出すものを「スパイウェア」といい、いまやネット上に氾濫しています。 一口にスパイウェアと言っても、企業が有効な広告利用のために利用している合法的?なものから、「キーロガー」と呼ばれるユーザーのIDやパスワードを盗み出す、 悪質な犯罪行為まで幅が広いので、その対応は簡単じゃありません。 とりあえず、このスパイウェア対策ソフトをデフォルト(既定値)で使ってみてください。 (2005/07/23)新しいバージョンに対応させました(^^) |
■ダウンロード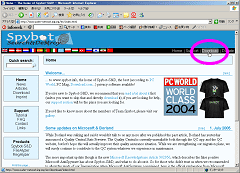
(1) Spybot - Search & Destroyのホームページにアクセスします。 (2) 左側、または右上にある「Download」をクリックします。 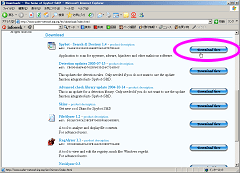
(3) 次のページで、「Spybot - Search & Destroy 1.4」、または、右側の「Download Free」をクリックします。 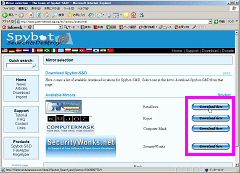
(4) 次のページで、ダウンロードするサイトを選択します。 どのサイトでもいいです。クリックしてください。 ※サイトの種類や並びはランダムに変わります。 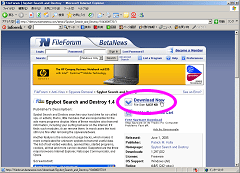
(5) BetaNewsサイトのSpybotダウンロードページです。 「Download Now」をクリックします。他のダウンロード・サイトでも「Download Now」の文字を探して、それをクリックします。 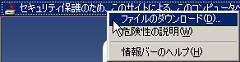
(6) Windows XP ではセキュリティ保護のためのメッセージバーが表示されます。バーをクリックして、 「ファイルのダウンロード」を選択します。 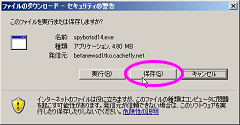
(7) しばらくして「ファイルのダウンロード」が開きますので、「保存(S)」をクリックします。 以上でダウンロード操作は終わりです。 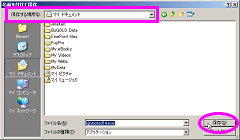
(8) 保存場所を指定して、「保存(S)」をクリックします。 図は「マイドキュメント」に保存しています。 |
■インストール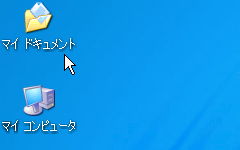
(1) ダウンロードしたフォルダを開きます。 この説明では「マイドキュメント」に保存しましたので、デスクトップのマイドキュメントを開きます。 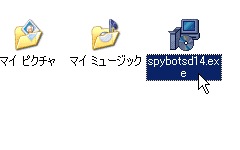
(2) ダウンロードしたファイル「spybotsd14.exe」を開きます。 システムの設定によってはファイル名が「spybotsd14」となっていることがあります。 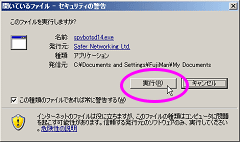
(3) Windows XPでは、セキュリティ警告が表示されます。「実行(R)」をクリックします。 
(4) 「セトアプの言葉を選んで」とタメ口で聞かれたら(笑)、「Japanese」を選んで[OK]をクリックします。 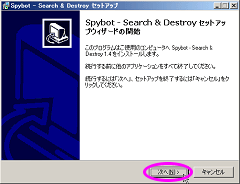
(5) 「セットアップ」が開いたら、[次へ(N)>]をクリックします。 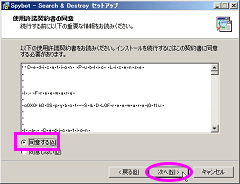
(6) 「使用許諾契約書の同意」が開いたら、[同意する]にチェックして、 [次へ(N)>]をクリックします。 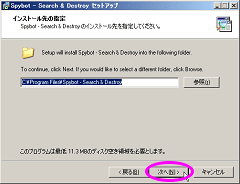
(7) 「インストール先の設定」が開いたら、[次へ(N)>]をクリックします。 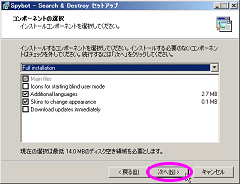
(8) 「コンポーネントの選択」が開いたら、[次へ(N)>]をクリックします。 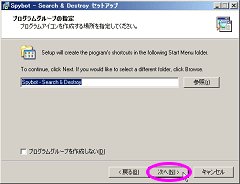
(9) 「プログラムグループの選択」が開いたら、[次へ(N)>]をクリックします。 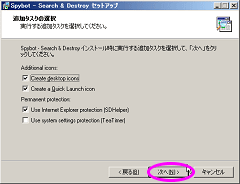
(10) 「追加タスクの選択」が開いたら、[次へ(N)>]をクリックします。 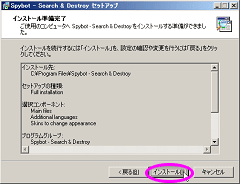
(11) 「インストール準備完了」が開いたら、[インストール(I)>]をクリックします。 インストールが始まります・・・しばらく待ちます。 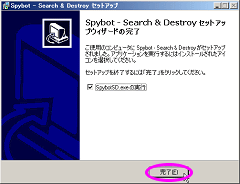
(12) 「セットアップウィザードの完了」が開いたら、そのまま[完了(F)>]をクリックします。 次の初期操作が開始されます。 |
| ■初期操作 SpybotSD 1.4は、そのままでは新しいスパイウェアに対抗できませんので、最初に更新処理を行います。 自動的にウィザードが実行されます。 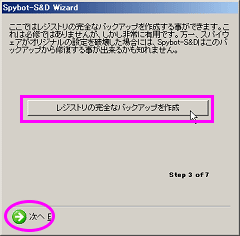
(1) 「レジストリの完全なバックアップを作成」をクリックします。 しばらく待ちます。数分程度かかる場合があります。 終了メッセージが出たら、「次へ」をクリックします。 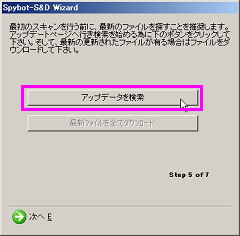
(2) 「アップデータを検索します」をクリックします。 最新のデータを更新する作業です。 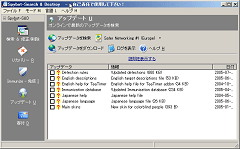
(3) 最新データが見つかると図のような表示に変わります。 「次へ」をクリックします。 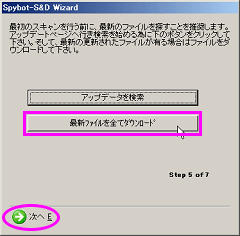
(4) 「最新データを全てダウンロード」をクリックします。 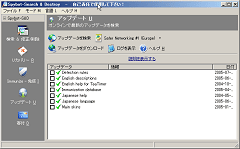
(5) ダウンロードが終わると図のような表示に変わります。 「次へ」をクリックします。 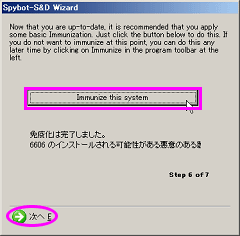
(6) 次の画面ではスパイウェアを防御する対策を実行します。「immunize this system」をクリックします。 終了メッセージが表示されたら「次へ」をクリックします。 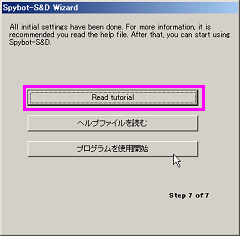
(7) 次の画面でウィザードは終了します。 はじめての方は「Read Tutrial」をクリックしましょう。 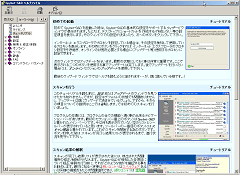
(8) チュートリアル画面が開きます。Spybot SDの使い方の説明です。必ず読んでおきましょう。 読み終わったら、[×]を押して画面を閉じます。 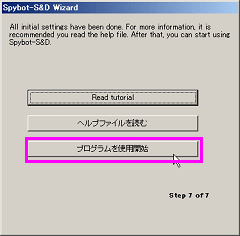
(9) 「プログラムを使用開始」をクリックしてウィザードを終了します。 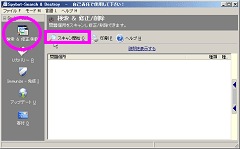
(10) 最新状態のSpybot SDになったところで、さっそくスキャンしましょう。 左の「検索 & 修正/削除」をクリックして、「スキャン開始」をクリックします。 スキャンが開始されます。しばらく待ちます。 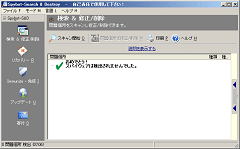
(11) スパイウェアが見つからなかった場合は、図のように表示されます。 |
| ■日常の操作 スキャン操作は、メールの受信量やホームページの閲覧頻度、インターネットへの接続時間にもよりますが、 少なくとも1週間に1回程度は実行したほうがよいと思います。 Spybot SD を起動したら、次のように操作しましょう。(以下の解説は、Spybot SD 1.3のものをそのまま使っています^^) 1)アップデート デスクトップにできた「Spybot Search & Destroy」のアイコンをクリックして起動します。 この時点で、新しいアップデータがあるかも知れませんので、まずアップデートを実行します。 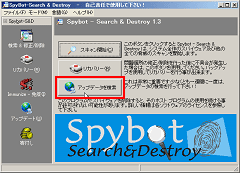
(1) 「アップデータの検索」をクリックします。 自動的にサーバーにアクセスし、アップデータの検索が始まります。 しばらくすると次の画面になります。 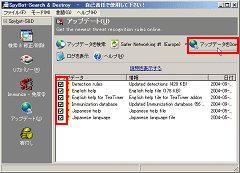
(2) アップデータが見つかった場合は、そのデータ一覧が表示されます。 見つからなかった場合は、そこで終了です。 一覧からダウンロードするデータにチェックを入れて、右上の「アップデータをDownload」をクリックします。 よく分かんないし、大して大きいデータじゃないので全部クリックしちゃいましょ(^^ゞ |
| 2)スキャン(検索、修正・削除) スパイウェアの検索をします。 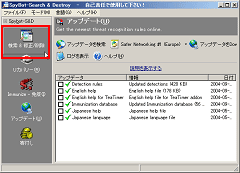 (1) 左側の「検索、修正・削除」をクリックします。
(1) 左側の「検索、修正・削除」をクリックします。SpybotSDの起動画面からは「スキャン開始」をクリックします。 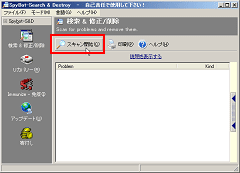 (2) 「スキャン開始」をクリックします。
(2) 「スキャン開始」をクリックします。検索には少し時間がかかりますので、しばらく待ちます。 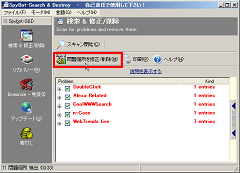 (3) 見つかったスパイウェアの一覧が表示されます
(3) 見つかったスパイウェアの一覧が表示されますまあ、はっきり言って、これが何者なのか、さっぱり分かりません ┐(´〜`)┌ 赤字はスパイウェアの可能性が高いものですので、削除するようにします。 緑色は・・・難しいです(^^ゞ。 削除したいものにチェックを入れて「問題箇所の修正/削除(M)」をクリックします。 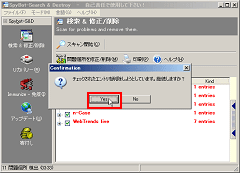 (4) 処理してよいかどうかの確認があります。「Yes」をクリックします。
(4) 処理してよいかどうかの確認があります。「Yes」をクリックします。
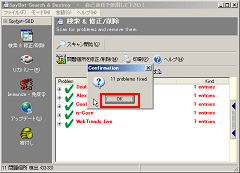 (5) 修正/削除が終わりました。[OK]をクリックします。
(5) 修正/削除が終わりました。[OK]をクリックします。
|
| 3)免疫 問題箇所の修正/削除が終わったら、防御機能を働かせましょう。 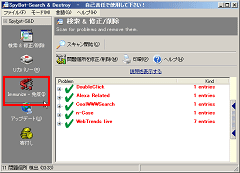 (1) 左側の「免疫(I)」クリックします。
(1) 左側の「免疫(I)」クリックします。

(2) 注意を促すメッセージが表示されたら[OK]をクリックします。 
(3) チェックが終わったら、「免疫化(I)」をクリックします。 
(4) 以上で、SpybotSD の一通りの操作は終わりです。 ネットへのアクセス頻度にもよると思いますが、月1回〜週1回、スキャンを実行してスパイウェア対策をしましょう。 |
| ■スパイウェアの検出 免疫化しておくと、サイトに含まれているスパイウェアを検出したとき、注意を促すウィンドウを表示して知らせてくれるようになります。 悪質ではないものだと思うんですけど、判断はなかなか難しいので、「はい(Y)」をクリックして遮断しました。それでいいと思います。 一応、問題箇所の修正/削除を行なった記録は残されていて、遮断することで不具合が発生した場合、「リカバリー」で戻せるようにはなっています。 でも、どれがどれなんだかよく分かんないので、はっきり言って、それは無理ですね(^^)。私はやったことがないし、困る事態になったこともないので、 難しい設定もできるみたいですが、このまま使うことをお勧めします。 |
| <<=戻る | Copyright(c) 2005 FujiMan Production All Rights Reserved |