| <<=戻る | ※注意!フリーソフトは自己責任でお使いください! |
 画像処理に便利な高性能レタッチソフト
画像処理に便利な高性能レタッチソフトPictBear Second Edition for Windows 95/98/Me(/NT/2000/XP) |
| トップページ>ウェブマスター> ネットで役立つフリーソフト>PictBear Second Edition |
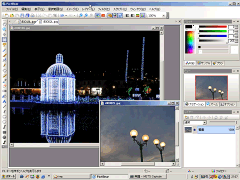 無料で利用できる人気のペイント系ソフトです。トリミング(切り取り)やリサイズ、明るさやコントラスト調整はもちろん、
写真の加工に適したいろいろな機能が揃っています。ぜひお試しください。
無料で利用できる人気のペイント系ソフトです。トリミング(切り取り)やリサイズ、明るさやコントラスト調整はもちろん、
写真の加工に適したいろいろな機能が揃っています。ぜひお試しください。ここではプラグインの導入方法についても簡単ですが解説しています。プラグインを追加することで、多彩な加工ができるようになります。 作者・柏木泰幸さんはPictBearのサポートをやめたようですが、関連するソフトやプラグインはベクターで入手できます。 PictBearについての情報はこちら「Powerful PictBear」で入手できます。(2007/10/08) ■PictBearのサイト「Sleipnir公式サイト」 https://sleipnir.pos.to/ |
|
■(準備)フォルダを作る すでにフォルダを作られた方、あるいは自分で別に管理されている方は次へ進んでください。 ダウンロードしたファイルが増えてくることを見越して、ダウンロードファイル専用のフォルダを作っておきましょう。 作り方はココをクリック!≫≫≫ |
■ダウンロード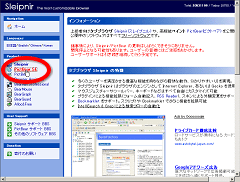
(1) Sleipnir公式サイトにアクセスします。 (2) 「PictBear SE」をクリックします。 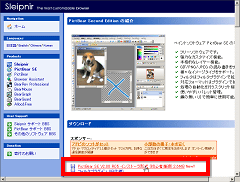
(3) 「PictBear SE V2.00 RC5 インストーラ形式 (初心者推奨) 2.6MB」をクリックします。 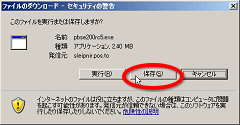
(4) 「ファイルのダウンロード」が開いたら、「保存(S)」をクリックします。 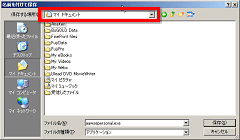
(5) 保存場所を「マイドキュメント」にします。 ※システムに詳しい方は、この限りではありません。読み替えてください。 以上でダウンロード操作は完了です。 |
■プラグインのダウンロード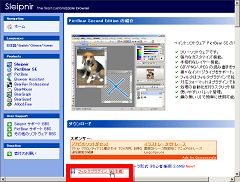
(1) プラグインについても同様にダウンロードします。 「フィルタプラグイン (旧仕様)」をクリックします。 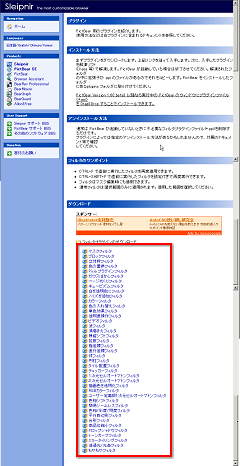
(2) プラグインはたんさん用意されています。 上位5種類は、Sleapnirサイトからダウンロードしますが、それ以外は「がくのほめぱげ」、「PictBearのプラグイン」の 2サイトにアクセスしてダウンロードします。 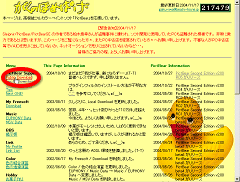
(3) がくのほめぱげのサイトにアクセスした場合・・・ 「Public Download」をクリックします。 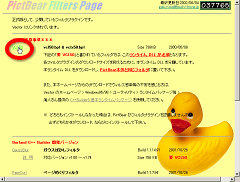
(4) このページから、各種プラグインをダウンロードします。ダウンロードの要領は同じです。 「VCL50」は、ランタイムライブラリと呼ばれる、プラグインを動かすための特殊なファイルです。 このページのプラグインを利用するためには必要なものですので、最初にダウンロードしておきます。 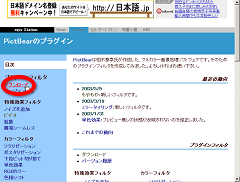
(5) PictBearプラグインのサイトにアクセスした場合・・・ 「ダウンロード」をクリックします。 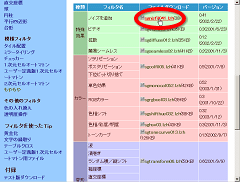
(6) このページから、各種プラグインをダウンロードします。ダウンロードの要領は同じです。 |
■PictBear SEのインストール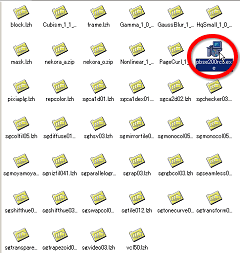
(1) デスクトップの「マイドキュメント」を開き、「ダウンロード」を開きます。 「pbse200rc5.exe」というアイコンがダウンロードしたPictBear SEのファイルです。それ以外は、プラグインファイルです。 「pbse200rc5.exe」というファイルを実行します。 ※システムの設定によっては「pbse200rc5」と見えます。 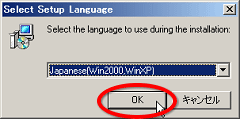
(2) 該当するシステムを選択し、[OK]をクリックします。 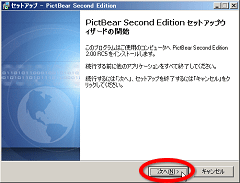
(3) 「セットアップウィザードの開始」が開いたら[次へ(N)]をクリックします。 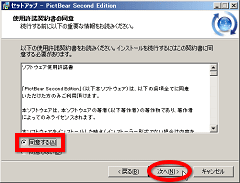
(4) 「使用許諾契約書の同意」が開いたら「同意する」にチェックし、[次へ(N)]をクリックします。 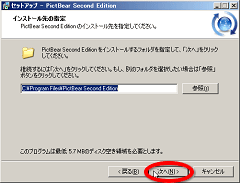
(5) 「インストール先の設定」が開いたら[次へ(N)]をクリックします。 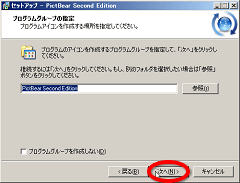
(6) 「プログラムグループの設定」が開いたら[次へ(N)]をクリックします。 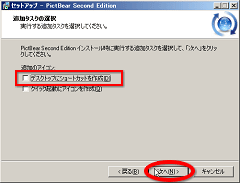
(7) 「追加タスクの選択」が開いたら[次へ(N)]をクリックします。 デスクトップにアイコンをおきたい場合は、「デスクトップにショートカットを作成」にチェックを入れます。 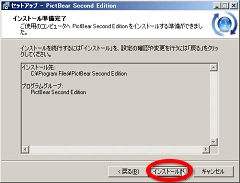
(8) 「インストール準備完了」が開いたら[インストール]をクリックします。 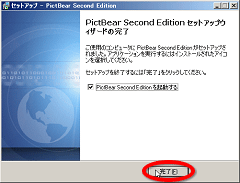
(9) 「インストール完了」が開いたら[完了(F)]をクリックします。 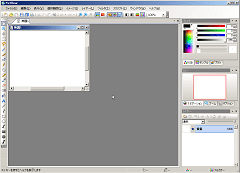
(10) 「PictBear SE」が開きます。 以上でインストール作業は完了です。 |
■プラグインの導入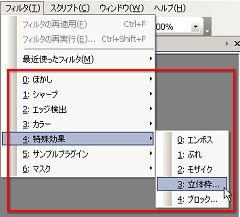
PictBear SEのフィルタ機能は、単体では右のようになっています。(あくまで一例です) この機能を拡張するのがプラグインというファイル群です。 プラグインの導入例として、「ブロックフィルタ(block.lzh)」を説明します。他のプラグインも同様に操作すればOKです。 
(1) プラグインファイル(block.lzh)を解凍します。 Lhaplusを使っている方は、ファイルのアイコン上で右クリックをして、 「解凍(E)」、「ここに解凍(H)」を実行します。 それ以外の解凍ソフトをお使いの場合は、その用法に従ってください。 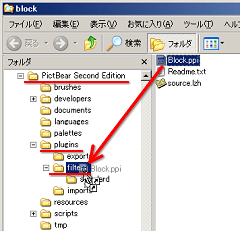
(2) 解凍してできたプラグインファイル(block.ppi)をフォルダ「c:\Program Files\PictBear Second Edition\plugins\filter」にマウスで移動します。 ※「がくのほめぱげ」でダウンロードしたランタイムライブラリファイル「vcl50.bpl」「vclx50.bpl」だけは、 フォルダ「c:\Program Files\PictBear Second Edition」に移動します。「PictBear.exe」と同じ場所に置きます。 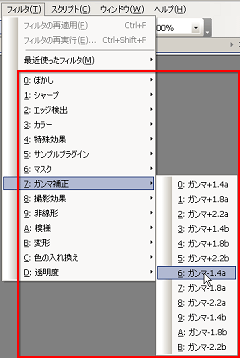 公開されているプラグインを上の要領で全部導入すると、フィルタのメニューは右のようになります。
公開されているプラグインを上の要領で全部導入すると、フィルタのメニューは右のようになります。ならなかった場合は、PictBear SEを再起動してみてください。 |
| <<=戻る | Copyright(c) 2007 FujiMan Production All Rights Reserved |