| FujiMan Production - トピックス - | |
| ブランクデータの作り方 | |
| トップページ>ネットで音楽入手>ブランクデータの作り方 |
1.サウンドレコーダーの起動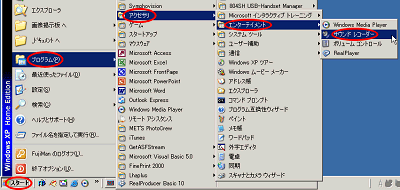 私はWindows XPでも、クラシックスタイルで使っていますので、みなさんがお使いの画面と雰囲気が違います(^^;。
また、XP以外のWindowsでは表現(表記)が少し違っていたりします。そこはうまく読み替えてくださいm(_ _)m
私はWindows XPでも、クラシックスタイルで使っていますので、みなさんがお使いの画面と雰囲気が違います(^^;。
また、XP以外のWindowsでは表現(表記)が少し違っていたりします。そこはうまく読み替えてくださいm(_ _)mサウンドレコーダーの起動方法です。ちょっと見づらいかも知れませんが、 [スタート]ボタンをクリックし、[(すべての)プログラム]→[アクセサリ]→[エンターテイメント]と順に開いていくと見つかりますのでこれをクリックします。 2.そのまま録音操作 ![何も考えず[●]ボタンを押すのだ](bnkdat02.gif) サウンドレコーダーが開いたら、深いことは何も考えず、録音([●])ボタンを押します。 60秒たつと勝手に止まります(右図は60秒後に止まった状態のもの)。そしたら、また録音([●])ボタンを押します。 また60秒たつと…つまり最初から120秒後に…勝手に止まります。 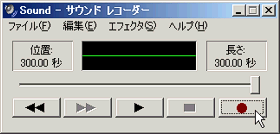 これを5回繰り返すと、300秒…つまり5分間…の無音状態のデータが出来上がります(右図)。
これを5回繰り返すと、300秒…つまり5分間…の無音状態のデータが出来上がります(右図)。厳密に言うと、パソコンのノイズ音が入り込んでしまいますので、完全な「無音状態」ではありません。でもこれはしょうがないですね(^^;。 なるべく動作するプログラムを少なくして、プリンタなどの周辺機器の電源も切ってノイズを減らしてから作りましょう(^^)。 3.最高音質で保存 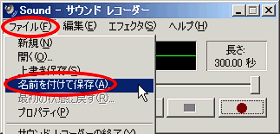 ブランクデータが出来たらファイルに保存します。「ファイル」→「名前を付けて保存」を実行します。 ![本質の変更は[変更]ボタンで…](bnkdat05.gif) 「名前を付けて保存」のダイアログが開いたら、[変更]ボタンをクリックします。
「名前を付けて保存」のダイアログが開いたら、[変更]ボタンをクリックします。  パソコンに装備された音源によって変わるかも知れませんが、私の場合は[48.000kHz,16ビット,ステレオ 187 KB/秒]が最高音質でした。 形式は変更なしのそのままでOKです。 あとは「BLANK300」など、自分が分かる名前で保存します。 楽曲の中には5分を超えるものもありますので、さらに録音操作を続けて10分用のブランクデータ「BLANK600」も作っておくとよいと思います(^^)。 |
| <-RETURN | Copyright(c) 2006 FujiMan Production All Rights Reserved |