
元の写真 |
右の写真は背景が大きく、もたれかかっている柱も無駄に思えます。そこで余計な部分を切り落としたいと思います。
この「切り落とす」操作を「トリミング」と言い、これもレタッチ操作の基本のひとつです。
PictBearでは、まず残しておきたい領域を先に決めます。上図の赤丸のボタンをクリックします。
これは範囲指定をするためのボタンです。
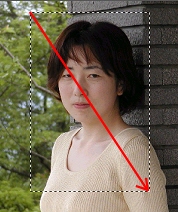 範囲は四角い点線で表示されます。これをイメージして、左上の開始点を決めたらクリックしてボタンを離さずそのまま対角線を引くようにマウスを移動させます。
終了点が決まったらマウスのボタンを離します。
範囲は四角い点線で表示されます。これをイメージして、左上の開始点を決めたらクリックしてボタンを離さずそのまま対角線を引くようにマウスを移動させます。
終了点が決まったらマウスのボタンを離します。
いま、左上から右下へマウスを操作しましたが、四角の対角線ならどの方向でも構いません。構図によっては違う方向で行うほうがやりやすい場合があります。
あとはトリミング操作を実行するだけです。
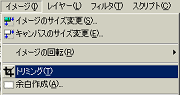 メニューバーの「イメージ」を選び、「トリミング」を選択すればトリミングは完了です。
メニューバーの「イメージ」を選び、「トリミング」を選択すればトリミングは完了です。
構図の悪い写真も、不快なものが写ってしまった写真も、トリミングすることでお気に入りの写真に変ります。
右の写真は、オリジナル写真(1600×1200)をリサイズし(640×480)、それからトリミングした実サイズのサンプルです。
この写真の画像サイズは200×300で、保存サイズは20.1KBです。(PictBearを使って処理したものです。)
|
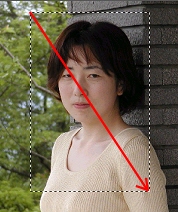 範囲は四角い点線で表示されます。これをイメージして、左上の開始点を決めたらクリックしてボタンを離さずそのまま対角線を引くようにマウスを移動させます。
終了点が決まったらマウスのボタンを離します。
範囲は四角い点線で表示されます。これをイメージして、左上の開始点を決めたらクリックしてボタンを離さずそのまま対角線を引くようにマウスを移動させます。
終了点が決まったらマウスのボタンを離します。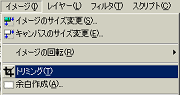 メニューバーの「イメージ」を選び、「トリミング」を選択すればトリミングは完了です。
メニューバーの「イメージ」を選び、「トリミング」を選択すればトリミングは完了です。
